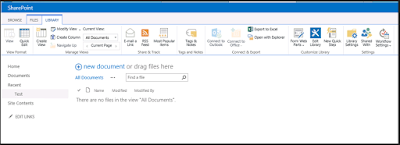Part 1 : Incoming Email Setup
Configure incoming email through SharePoint setting so users can email directly to lists and libraries without opening SharePoint list and libraries. It's a time
saver for end user, rather than login into SharePoint and having to manually
post or manually upload a document to SharePoint you can do it through the direct posting from outlook(any other) to SharePoint environment. List and libraries
can be assigned unique email addresses so as a result of that end users can send
emails even with attachments.
- If you are using the basic scenario, each SharePoint front-end web
server must be running the Simple Mail Transfer Protocol (SMTP) service
and the SharePoint Foundation web application service.
- If you are using the advanced scenario, you can use one or more servers in the server farm to run the SMTP service and to have a valid SMTP server address. Alternatively, you must know the name of a server outside the farm that is running the SMTP service and the location of the e-mail drop folder.
- If you are using the advanced scenario, you can use one or more servers in the server farm to run the SMTP service and to have a valid SMTP server address. Alternatively, you must know the name of a server outside the farm that is running the SMTP service and the location of the e-mail drop folder.
Note : It's possible to accomplish this without Exchange, but that
approach doesn't provide the best end user experience.
End user will email through the exchange server to the SharePoint server in
order to do this we need to configure SMTP services on the SharePoint server. SharePoint
has no way of accepting emails from
Exchange. It doesn't have mechanism to taking these emails and putting them to list or libraries. SMTP service
provides an ability to take emails from exchange server and put it into a
library or list.
Then need to configure incoming email settings on the SharePoint
server and we have to configure send connector on the exchange server. Finally we have to configure a test list or
libraries on the SharePoint site.
Step 1 :Install and setting SMTP :
Firstly you must be a member of the farm administrators group to configure
an SMTP server.
Please follow the below steps to add SMTP role to the
SharePoint Server.
1.
open central admin as Administrator and Click
on "Configure incoming e-mail settings"
2.
Go to your server manager, click on "Add role
or Features"
3.
Click
on Next and choose "Select a server from the server pool" and click
Next
4. Here you need to
check "SMTP Server" and finally install it.
5. To configure
SMTP on SharePoint Server browse to Server Manager >
Local Server > Tools> "Internet Information Services (IIS) 6.0 Manager". Expand Server Name >
Right Click on SMTP and click on
Properties
6.
Click on Access > Authentication and ensure
Anonymous is checked
7.
Next click on the connection tab and confirm
that "All Except the below list is checked"
8.
Now click on the relay button. "Only the
list below" should be selected and confirm that "Allow All computers
which successfully authenticate to
relay, regardless of the list above"
9.
Now you can go to the Services and make sure
SMTP service is running.
Click on run and type services.msc and scroll down to "Simple mail transfer protocol(SMTP)" open the properties and set it on automatic.
Click on run and type services.msc and scroll down to "Simple mail transfer protocol(SMTP)" open the properties and set it on automatic.
Step 2 : Configure Email Settings in SharePoint
1. Configure
settings based on the screen shots
Step 3 : Create Send Connector :
1. Browse
to Exchange console https://ExchangeServerName/ecp
2.
Click on Mail Flow > Send Connectors
3. Click on New Send Connector Icon
and give it meaningful name and chose Internal
4.
Choose "Route mail through smart hosts" and click on Add and provide
SharePoint Server FQDN
5.
Choose None as the Authentication method
6.
Provide the FQDN of the SharePoint Server where SMTP role is installed and
click on Save and then Next
7. On the
Source Server screen add the exchange server and click on Finish. Ensure that
the Connector status shows as Enabled.
Step 4 : Enable Incoming email on Document library
1. Browse to your Web Application and
create a new document library App. Then browse to the List settings of the
Document Library App.
2. Click on Incoming e-mail settings.
3. Configure the settings based on the
following screen shot
Step 5 : Test the incoming email functionality
1. Send an email
with an attachment to the email address that you configured.
2. Navigate to
the Drop folder on the SMTP server, default location for the drop folder is
C:\inetpub\mailroot\Drop
3. You should see
your emails sent in this folder.
4. Wait for 5
mins and these emails should get processed by the timer service.
5. Browse to the
Document library and you should see the attachment being uploaded to the
document library.